自宅で使用中の古い QNAP がログイン出来なくなった。
リセットボタン操作による簡易初期化なども行えない状況となっていた為、QNAPの完全リセット方法まで簡単にまとめておきます。
4つの初期化手順
QNAPのNASの初期化には4種類あります。
また、初期化の手順は具体的に図解入りで解説しています。
QNAP社の公式サイトでは、以下に簡単なマニュアルがあります。
- ①. 基本システムのリセット
- ②. 高度なシステムリセット
- ③. 工場出荷時の復元とすべてのボリュームのフォーマット
- ④. NASの再初期化
- ⑤. (番外) 工場出荷時への復元と今までのデータを残す
ざっくりと表にまとめると以下のような感じ
| 基本システムの リセット | 高度なシステムの リセット | 工場出荷時の復元と すべてのボリュームのフォーマット | NASの再初期化 | (番外) 今までのデータを残しつつ 工場出荷時への復元 | |
|---|---|---|---|---|---|
| 管理者パスワード | QTS 4.4.1(以前): admin QTS 4.4.2(以降): 機器の MAC アドレス | ||||
| TCP/IP設定 | デフォルトに戻る(IPアドレス:DHCPから取得) | ||||
| myQNAPcloud | そのまま | 登録が解除される | |||
| 作成したユーザー・ユーザーグループ | 消去 | ||||
| 作成したユーザーデータ | フォルダは消去で、ファイルは残される | すべて消去 | そのまま | ||
| QTS | そのまま | 再インストール | |||
| 初期化の操作方法 | NAS背面のRESETボタン3秒 | NAS背面のRESETボタン10秒 または コントロールパネルから実行 | コントロールパネルから実行 | DISKをすべて取り外して起動 | |
「どんなときにどの初期化をしたらよいか?」
となると、以下のような感じですね。
- 管理画面のadminでのログインパスワードがわからない
- →「①. 基本システムのリセット」
- NASの調子が悪い
- →まずは「①. 基本システムのリセット」を実行してみる
- 様子を見て、解決しなければ②⑤を順番に試す
- それでも解決しない場合は③を実施
- NASを譲渡したり、購入時の状態に戻したい
- →「③. 工場出荷時の復元とすべてのボリュームのフォーマット」
初期化実行前の注意
初期化内容によって、システム設定やユーザー作成データが消去されますので、あらかじめバックアップを取っておいてください。
4(5)つある初期化の選択肢によっては、システム設定やユーザー作成データは消去されませんが、NASの不具合や操作ミスによって消去されることがありますので、バックアップを強くおすすめします。
システム設定のバックアップの方法がわからない方は、以下の記事を参考にしてください。

ユーザー作成データのバックアップについては、USB外付けHDDや別のNAS、つまり物理的に別のメディアに取るようにしてください。
初期化の手順
①. 基本システムのリセット
リセット後にNASを検索・再設定するには、「Qfinder Pro」を使ってください。
この初期化は、NAS本体のRESETボタンで行います。
▶ QNAPのNASの電源を入れた状態にします。
▶ NAS本体の裏側にあるRESETボタンを3秒間押し続けます。
サンプルとして以下にTS-439 Proという機種の写真を載せますが、右中にRESETと書かれた小さな穴があります。その穴を、つまようじなど細いもので3秒間押し続けます。
押し続けると、「ピーッ」というビープ音が鳴るので、RESETを押していたものを離します。

▶ ここまでで「基本システムのリセット」が完了しました。
adminのパスワードがデフォルトの値に変更されていますので、セキュリティ保護のためにも、すぐにパスワードを変更することを強くおすすめします。
②. 高度なシステムのリセット
リセット後にNASを検索・再設定するには、「Qfinder Pro」を使ってください
この初期化は、次の2つの方法があります。
- NAS本体のRESETボタンから行う方法
- QTSの「コントロールパネル」から行う方法
以下、それぞれの操作方法を紹介します。
・NAS本体のRESETボタンから行う
この初期化は、NAS本体のRESETボタンで行います。
▶ QNAPのNASの電源を入れた状態にします。
▶ NAS本体の裏側にあるRESETボタンを3秒間押し続けます。
サンプルとして以下にTS-439 Proという機種の写真を載せますが、右中にRESETと書かれた小さな穴があります。その穴を、つまようじなど細いもので10秒間押し続けます。
押し続けると、「ピーッ」というビープ音が鳴りますが、そのまま押し続けて、2回目の「ピーッ」というビープ音がなったら、RESETを押していたものを離します。

▶ ここまでで「高度なシステムのリセット」が完了しました。
冒頭に書いたように、リセット後にはNASのTCP/IP設定が「DHCPから取得」に変わっているので、NASを検索・再設定するには、「Qfinder Pro」を使ってください。
また、adminのパスワードがデフォルトの値に変更されていますので、セキュリティ保護のためにも、すぐにパスワードを変更することを強くおすすめします。
・QTSの「コントロールパネル」から行う
▶ QNAPのNASの管理画面(QTS)にログインして、「コントロールパネル」を開きます。
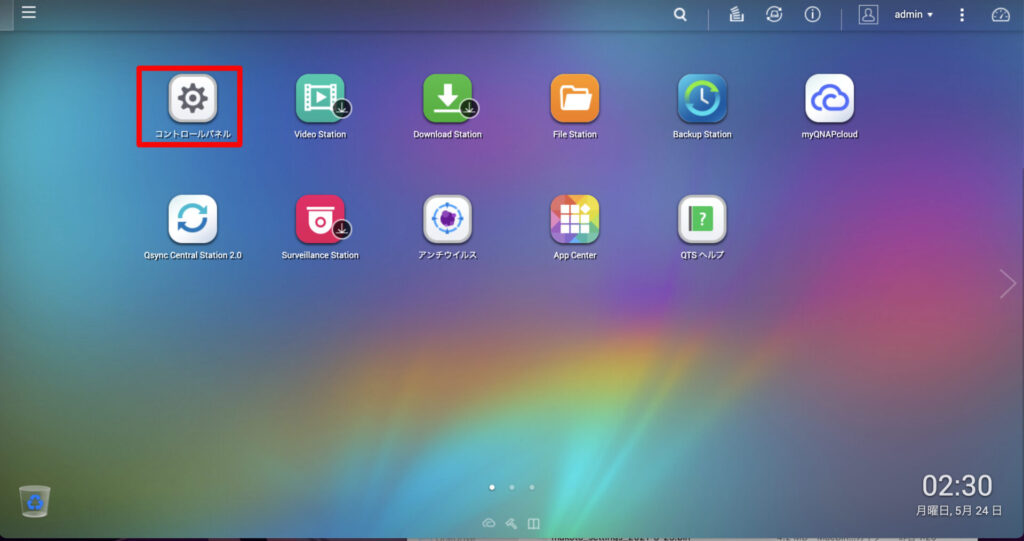
▶ 「コントロールパネル」が開いたら、下の図で示しているように「バックアップ/復元」をクリックします。
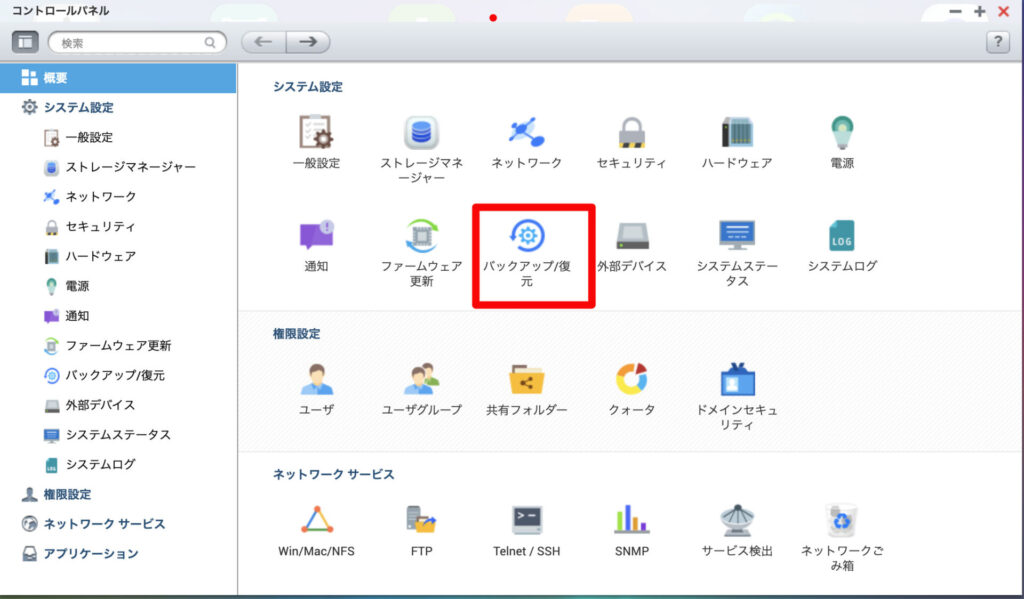
▶ 以下の画面のように、画面上部の「工場出荷時設定に復元」を選んでから、真ん中あたりのボタン「設定リセット」をクリックします。
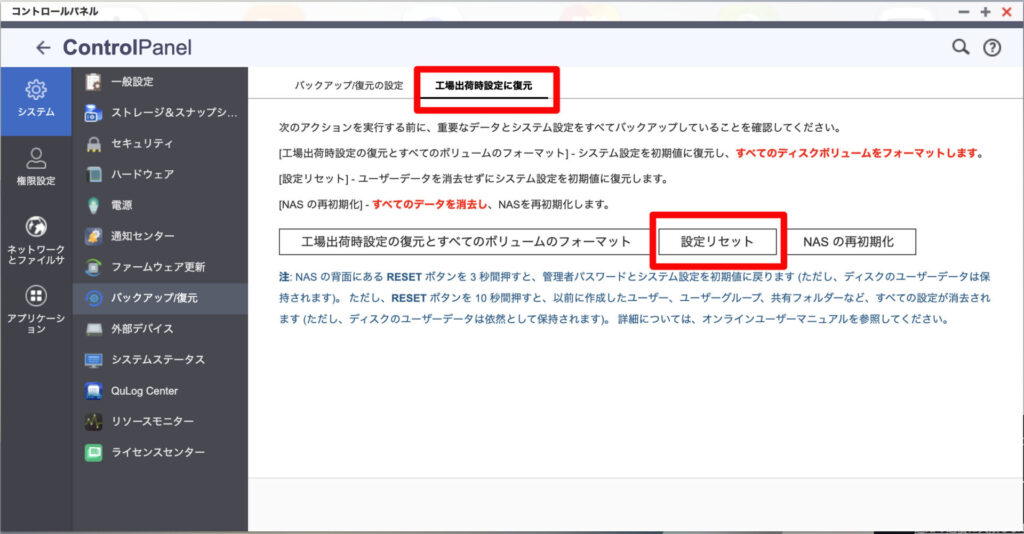
▶ 以下の画面のように「設定のリセット」を実行する画面が表示されたら、再起動かシャットダウンのどちらかを選んでから、ボタン「OK」をクリックします。
実行したくないときは、ボタン「キャンセル」をクリックします。
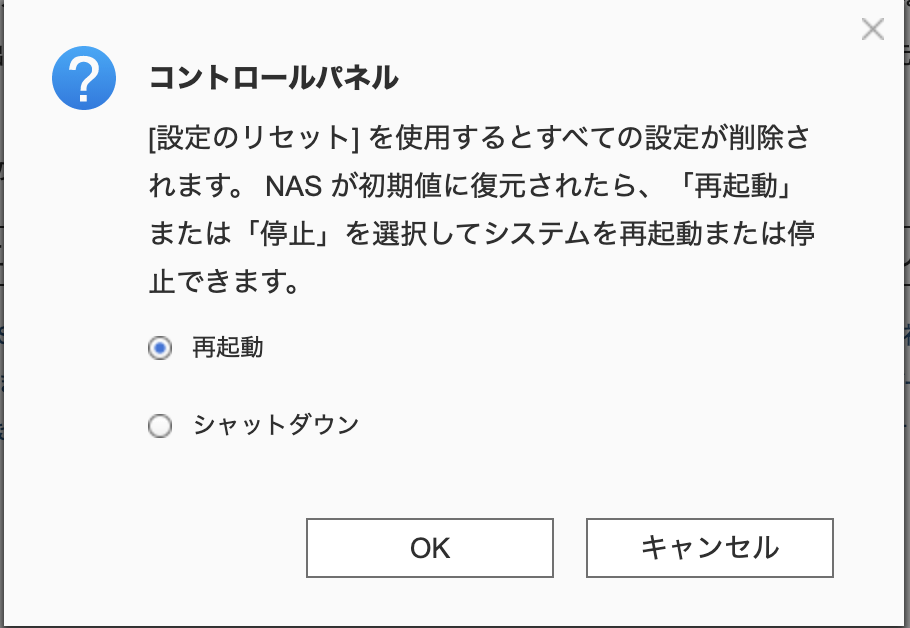
▶ 以下の画面のようにパスワードを入力する画面が出るので、adminユーザのパスワードを入力してから、ボタン「OK」をクリックします。
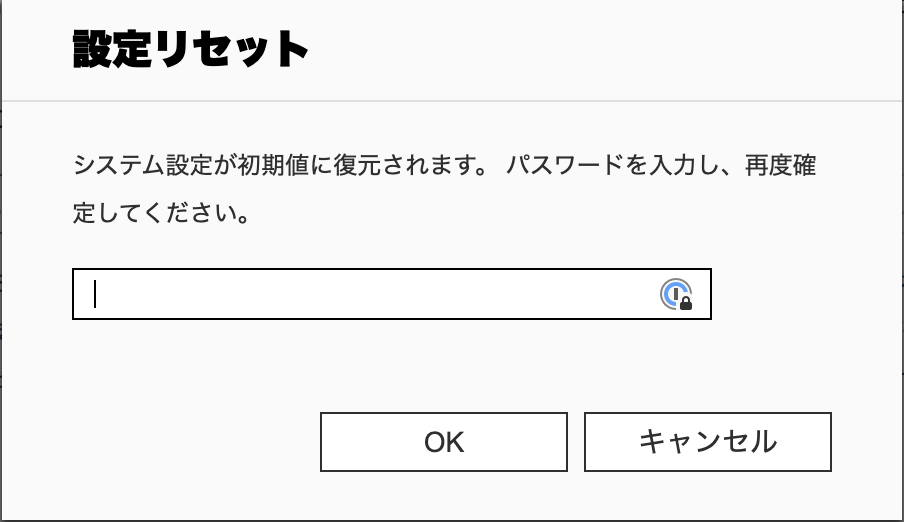
▶ 再起動が完了すると、NAS本体から「ピーッ」というビープ音が鳴ります。
冒頭に書いたように、リセット後にはNASのTCP/IP設定が「DHCPから取得」に変わっているので、NASを検索・再設定するには、「Qfinder Pro」を使ってください。
また、adminのパスワードがデフォルト値に変更されていますので、セキュリティ保護のためにも、すぐにパスワードを変更することを強くおすすめします。
③. 工場出荷時の復元とすべてのボリュームのフォーマット
リセット後にNASを検索・再設定するには、「Qfinder Pro」を使ってください。
この初期化は、QTSの「コントロールパネル」から行います。
▶ QNAPのNASの管理画面(QTS)にログインして、「コントロールパネル」を開きます。
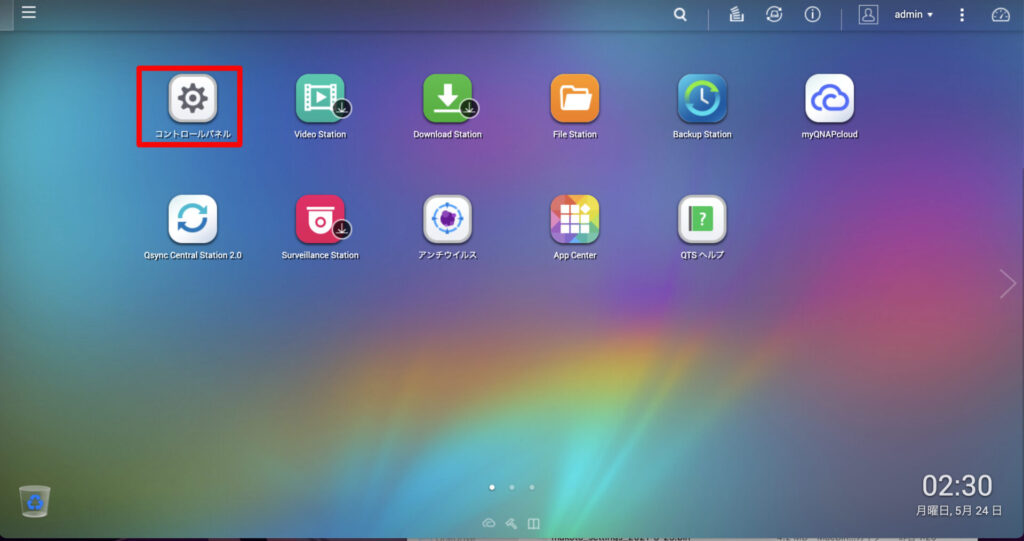
▶ 「コントロールパネル」が開いたら、下の図で示しているように「バックアップ/復元」をクリックします。
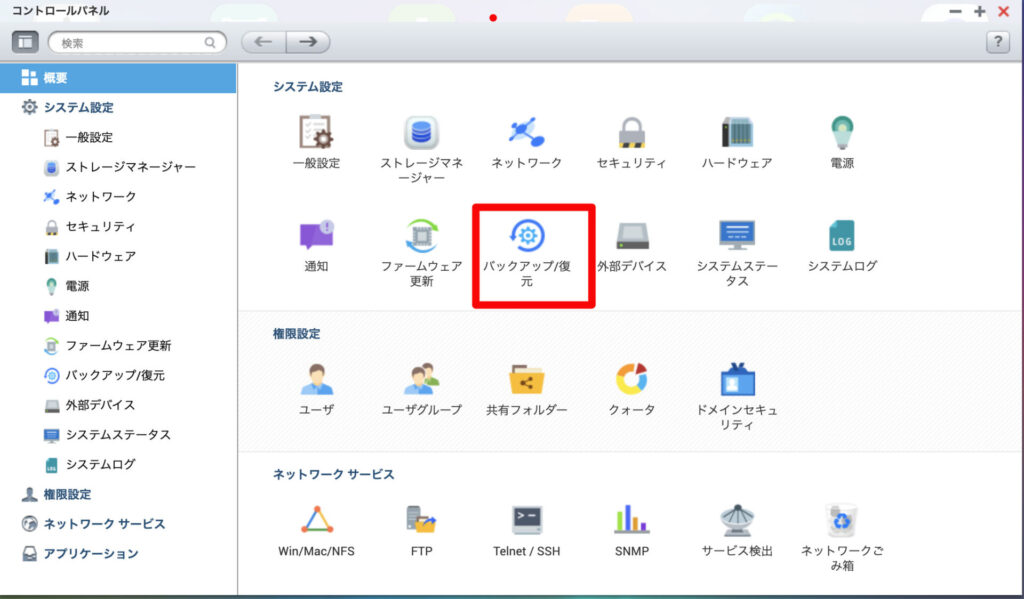
▶ 以下の画面のように、画面上部の「工場出荷時設定に復元」を選んでから、真ん中あたりのボタン「工場出荷時の復元とすべてのボリュームのフォーマット」をクリックします。
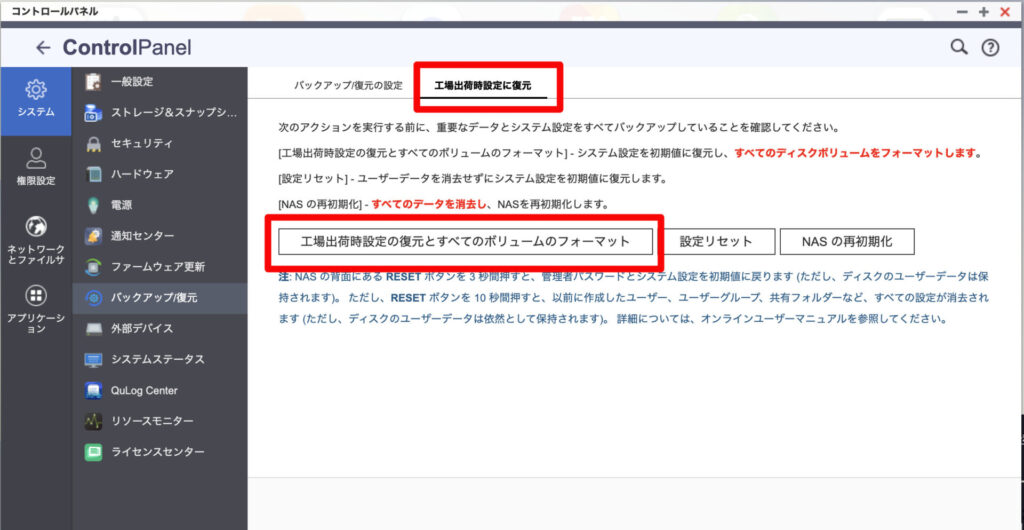
▶ 以降は、画面の指示通り操作を進めます。
▶ 初期化・再起動が完了すると、NAS本体から「ピーッ」というビープ音が鳴ります。
冒頭に書いたように、リセット後にはNASのTCP/IP設定が「DHCPから取得」に変わっているので、NASを検索・再設定するには、「Qfinder Pro」を使ってください。
また、adminのパスワードがデフォルト値に変更されていますので、セキュリティ保護のためにも、すぐにパスワードを変更することを強くおすすめします。
④. NASの再初期化
リセット後にNASを検索・再設定するには、「Qfinder Pro」を使ってください。
この初期化は、QTSの「コントロールパネル」から行います。
▶ QNAPのNASの管理画面(QTS)にログインして、「コントロールパネル」を開きます。
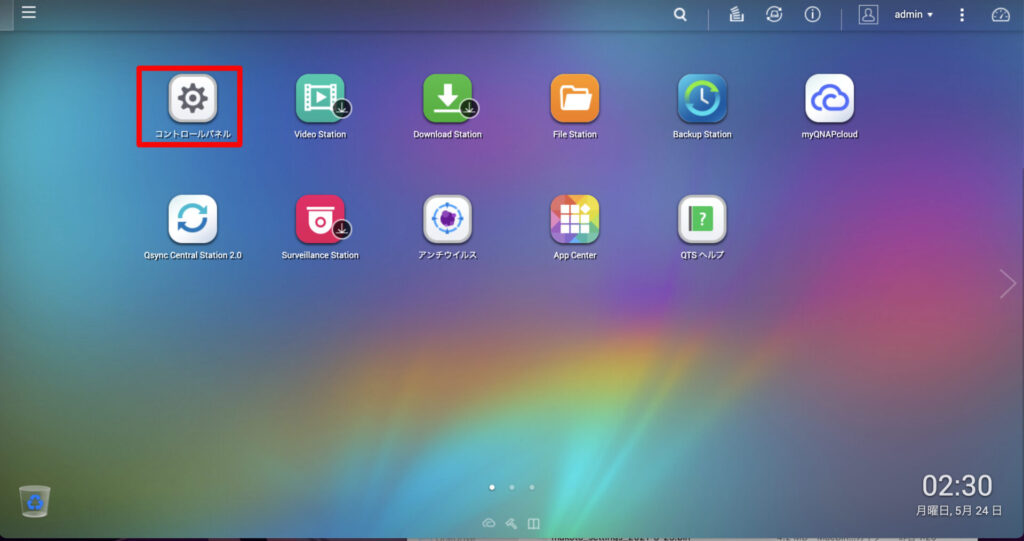
▶ 「コントロールパネル」が開いたら、下の図で示しているように「バックアップ/復元」をクリックします。
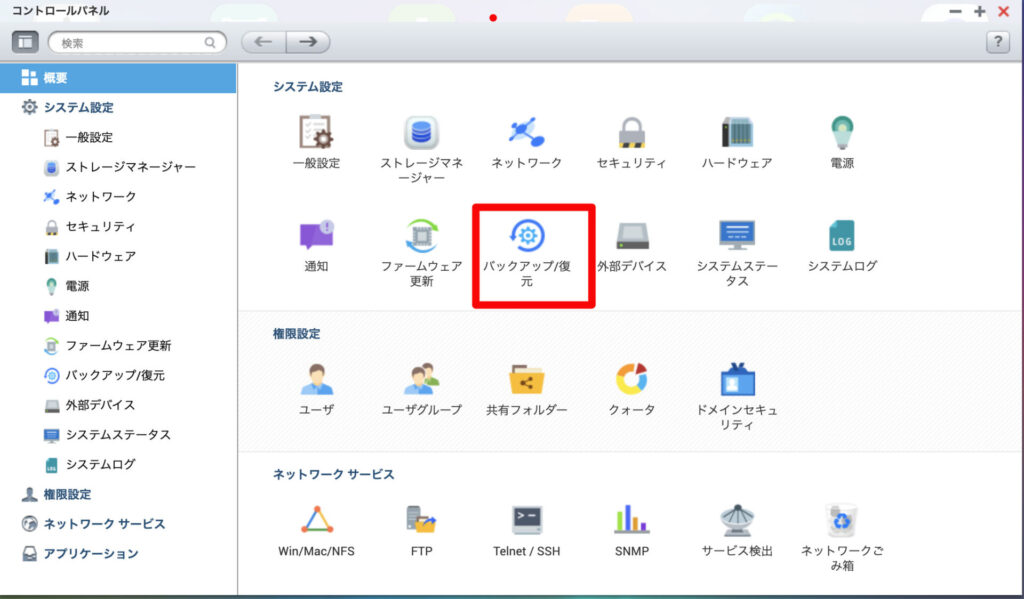
▶ 以下の画面のように、画面上部の「工場出荷時設定に復元」を選んでから、真ん中あたりのボタン「NASの最初期化」をクリックします。
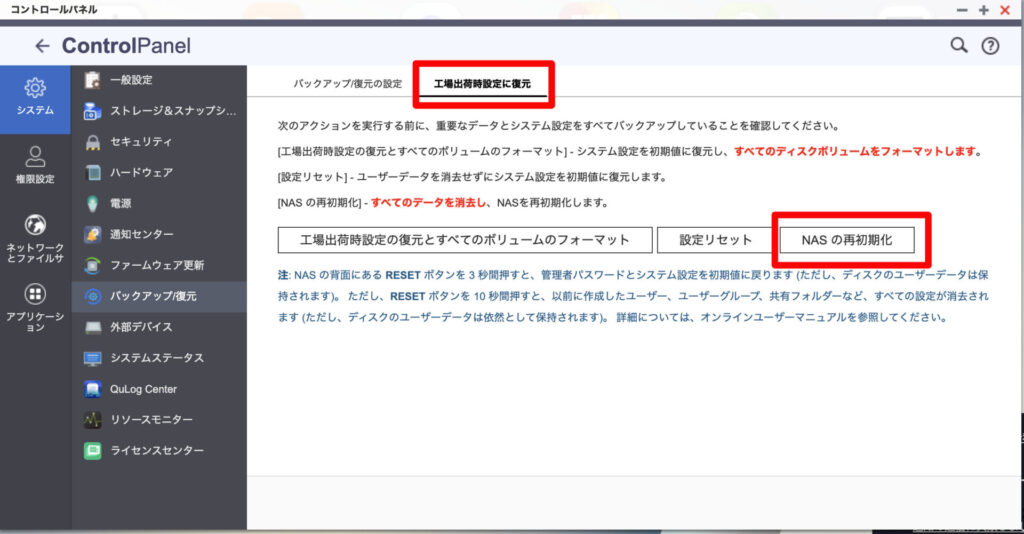
▶ 以降は、画面の指示通り操作を進めます。
▶ 初期化・再起動が完了すると、NAS本体から「ピーッ」というビープ音が鳴ります。
冒頭に書いたように、リセット後にはNASのTCP/IP設定が「DHCPから取得」に変わっているので、NASを検索・再設定するには、「Qfinder Pro」を使ってください。
また、adminのパスワードがデフォルト値に変更されていますので、セキュリティ保護のためにも、すぐにパスワードを変更することを強くおすすめします。
⑤. 今までのデータを残しつつ工場出荷時への復元
リセット後にNASを検索・再設定するには、「Qfinder Pro」を使ってください。
この初期化は、今までの作業とは打って変わってQNAPの電源を切りディスクすべて抜き出します。
ディスクの位置を元通りに戻さなければならないので慎重に抜いてください。
QNAPの電源を切ります。
- ブラウザからQNAPの管理画面を開く
- タスクバー:admin > シャットダウン を選択
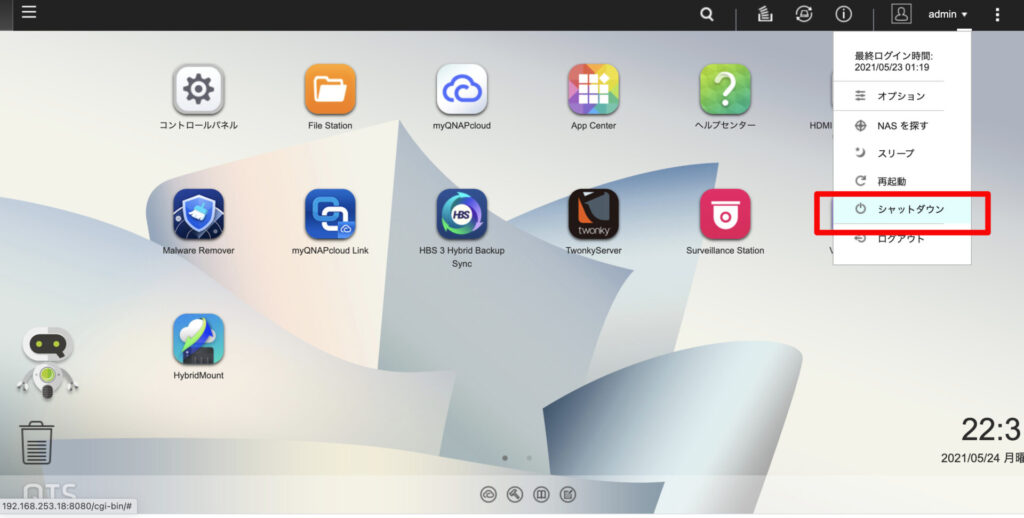
[はい]を押下
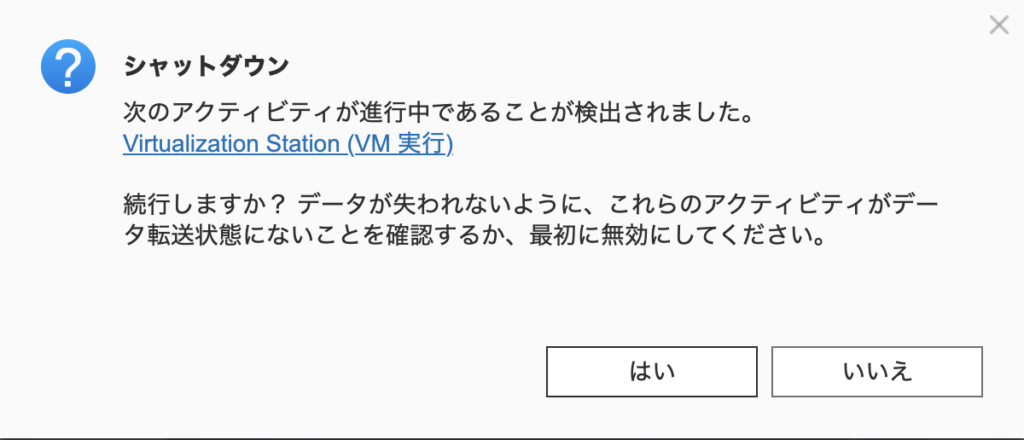
HDDをQNAP本体から抜く
QNAPの本体トレイからHDDを取り外す
完全に抜き取らなくてもHDDがコネクタから外れているだけで大丈夫です。
QFinder経由でQNAPにアクセス
HDDが抜かれていることを確認して、QNAPの電源をON
QFinder Pro 経由で QNAP にアクセス
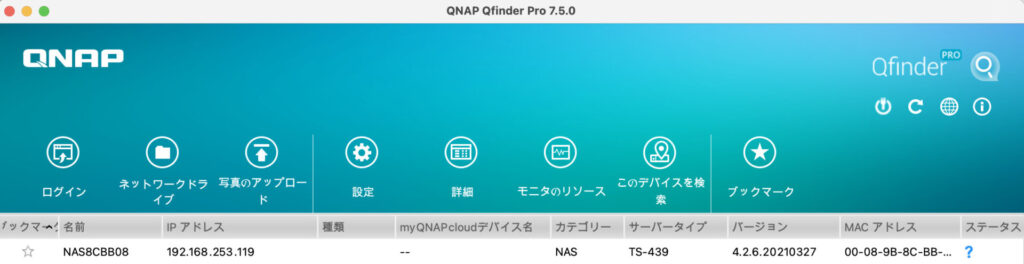
Webブラウザが起動し、[ハードドライブが見つかりません]と表示されます
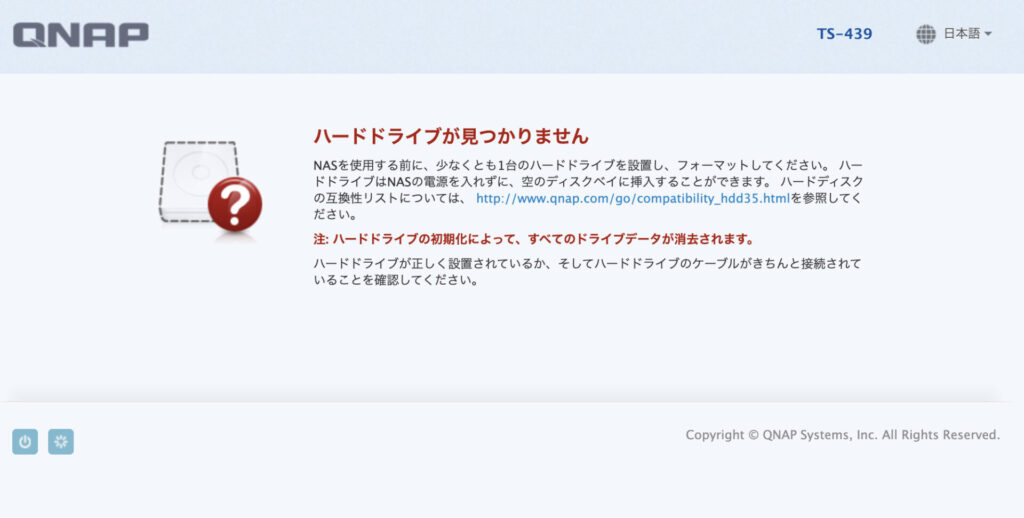
HDDを搭載する
電源を入れたままの状態で HDD を QNAP の本体トレイに投入
[工場出荷時に戻す] をクリック
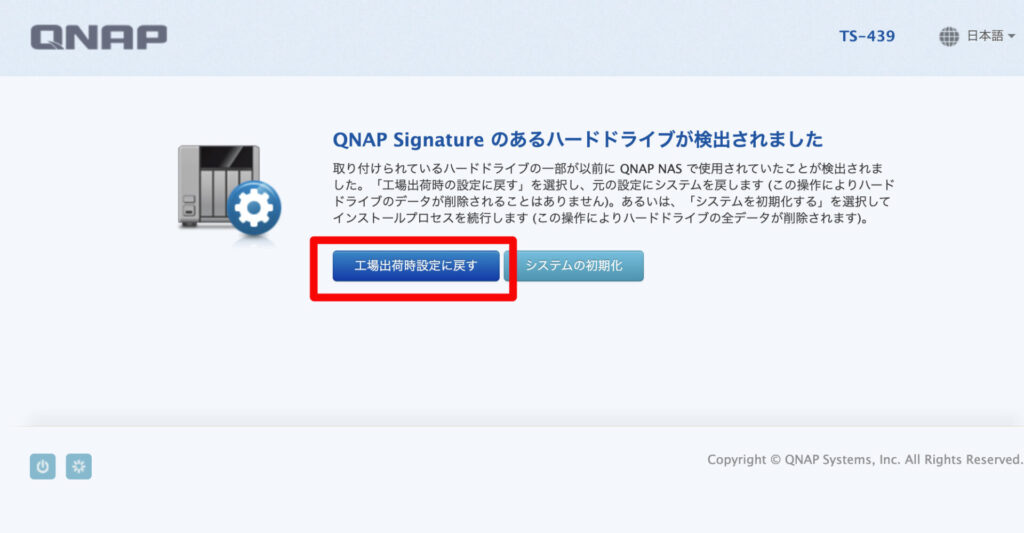
[開始]をクリック
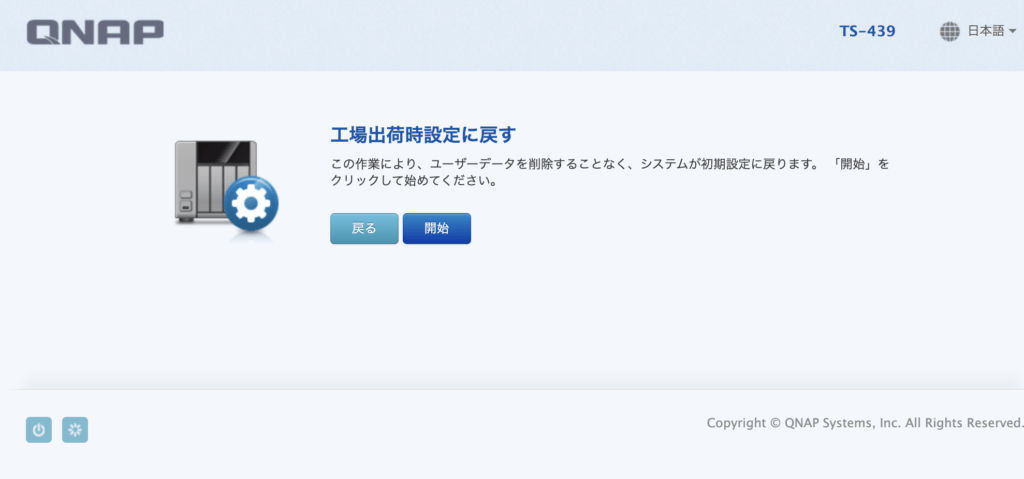
初期化中画面
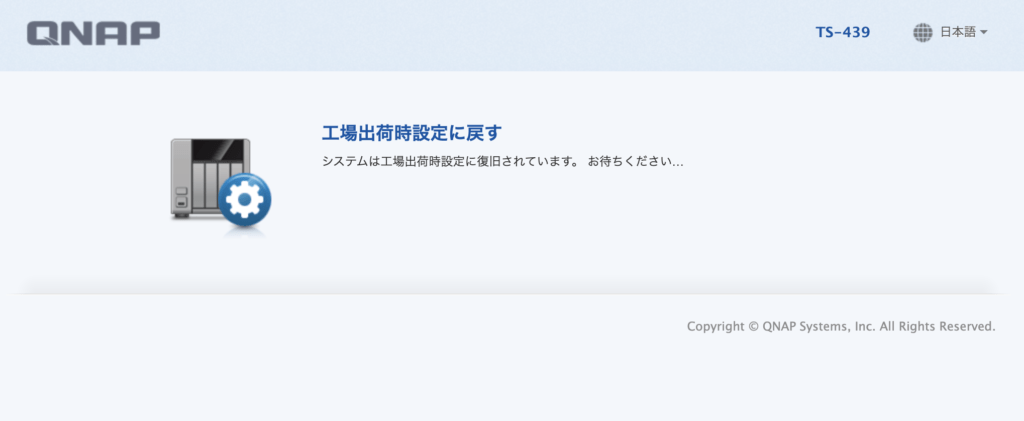
初期化が完了
システムの初期化が終わると再起動するので QFinder Pro で再検索する
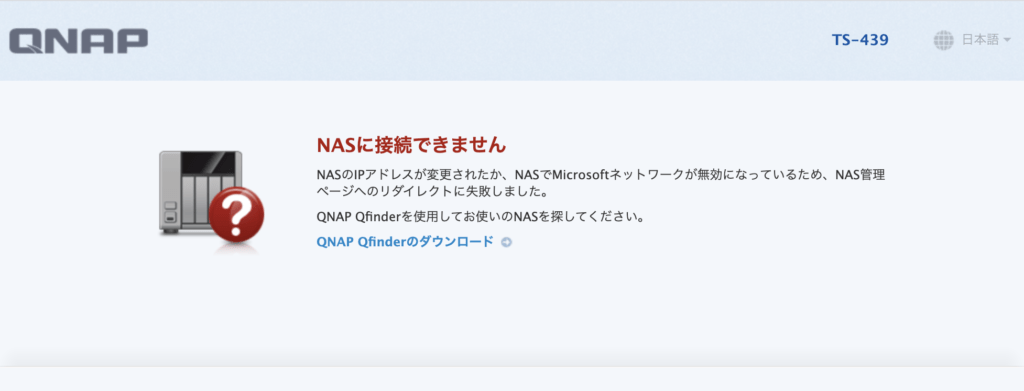
QFinder で検索
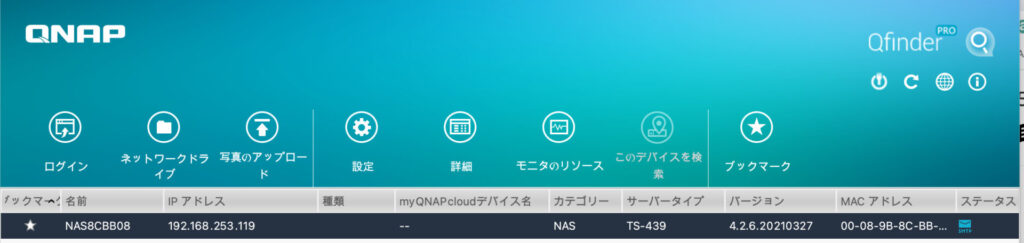
QFinder経由でQNAPにアクセス
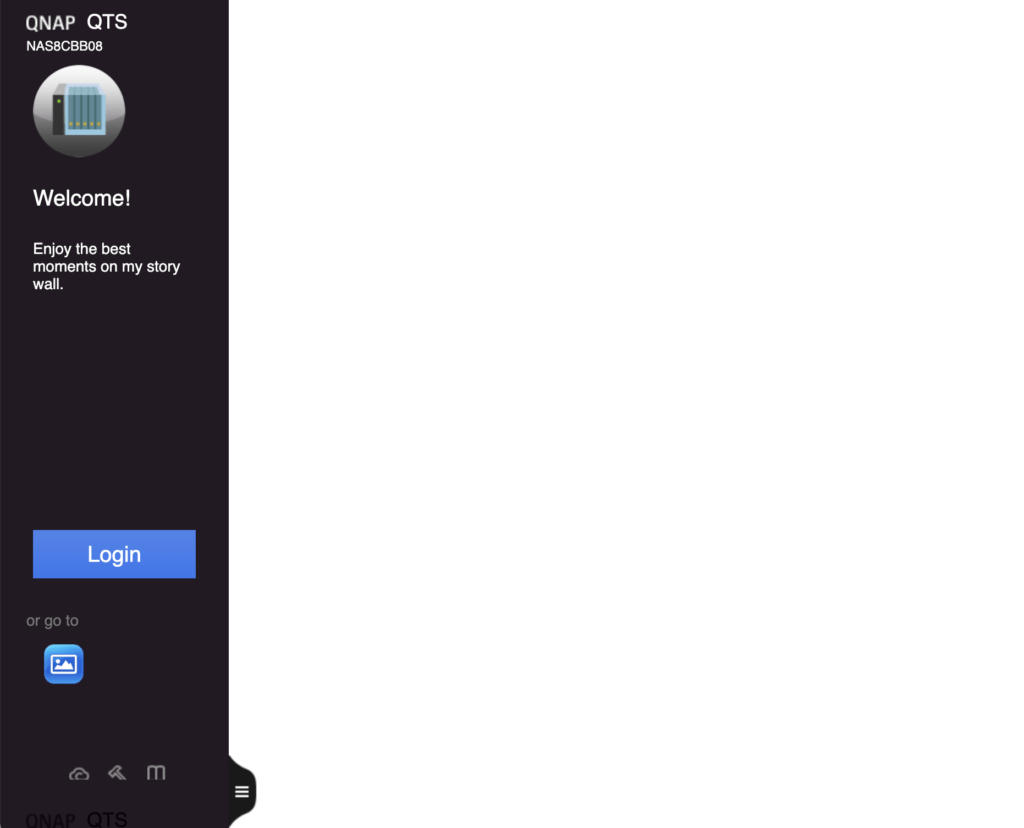
工場出荷時に初期化されているため表示が英語表記となる。
このままログインしても「ログイン後何も表示しない」「表示はするが内容がめちゃくちゃ」という表示なりますので最新の Globalファームウェア を QFinder Pro 経由で アップデートする必要性があります。
QNAPダウンロードセンターよりグローバルファームウェア取得
QNAPダウンロードセンターへアクセスしお使いの機器のファームウェアをダウンロードします。

TS-439 Pro の場合は以下のように選択
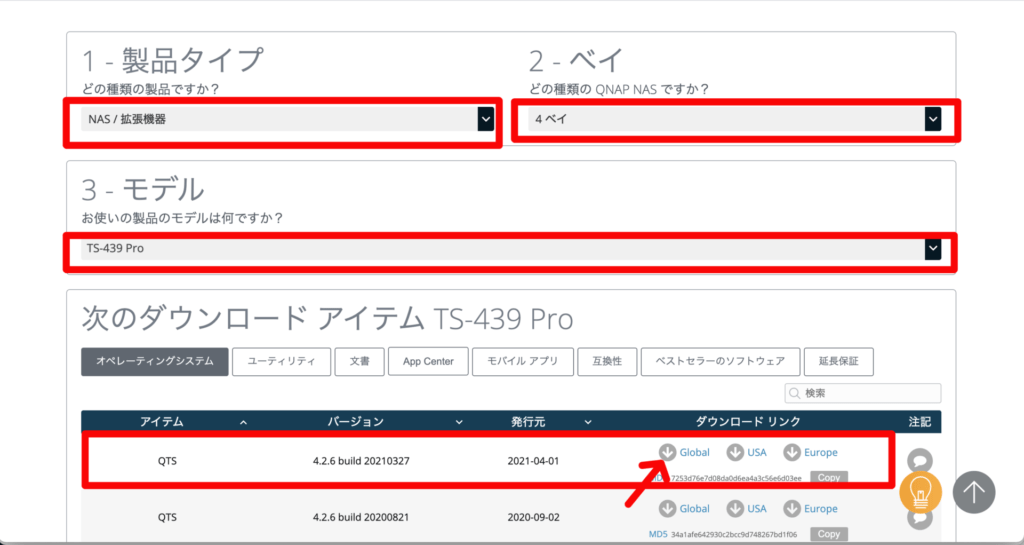
Finder の画面より対象の QNAP を右クリックし[ファームウェアの更新]をクリック
QFinder Pro によるグローバルファームウェア更新
QFinder Pro の画面より対象の QNAP を右クリックし[ファームウェアの更新]をクリック
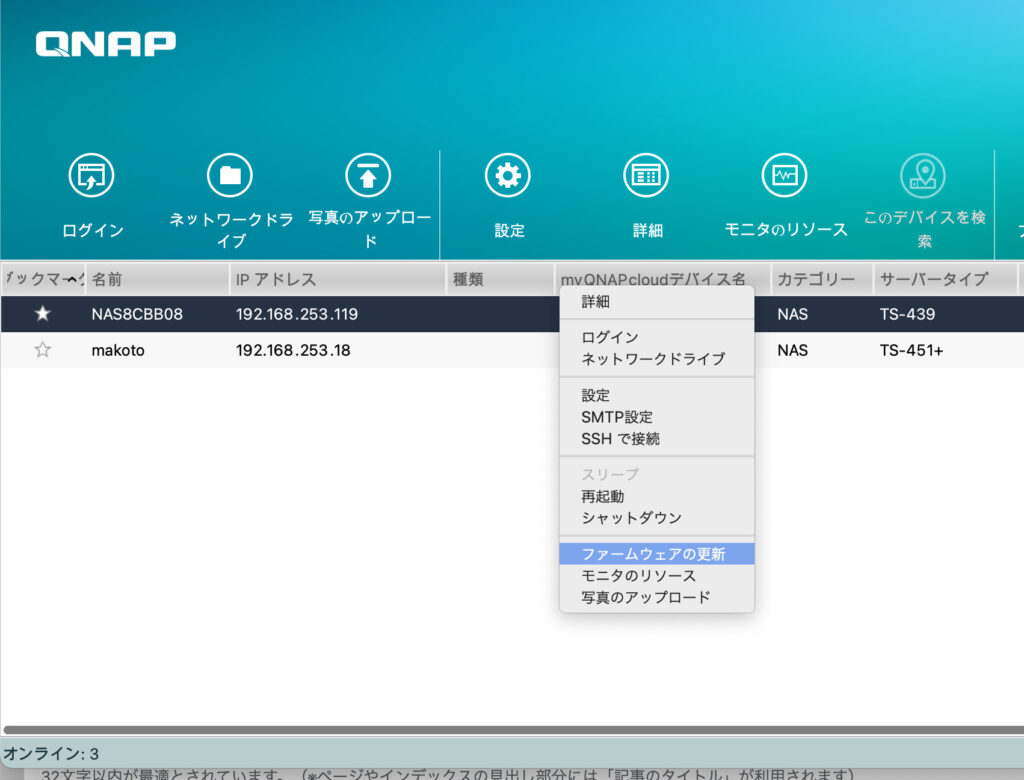
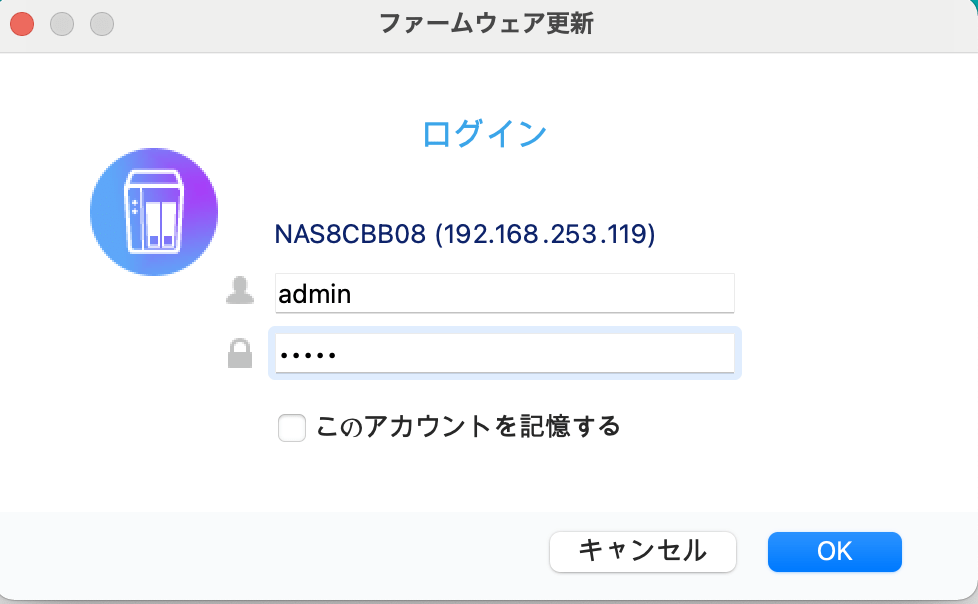
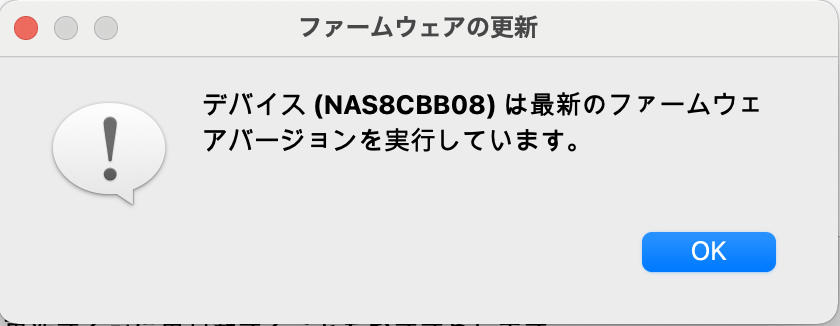
[参照]をクリックし先にダウンロードしたファームウェアを選択する
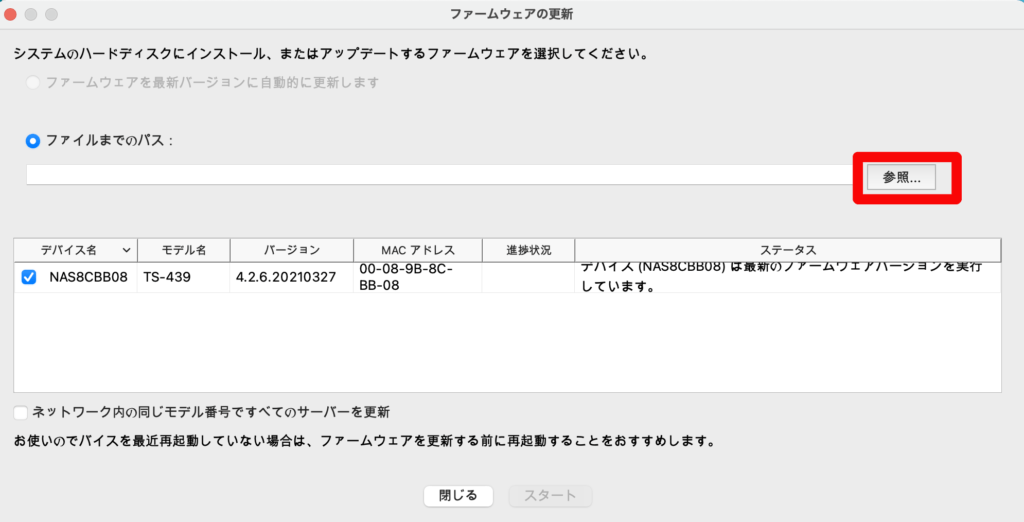
ファームウェア(imgファイル)を選択した後 [スタート] をクリック
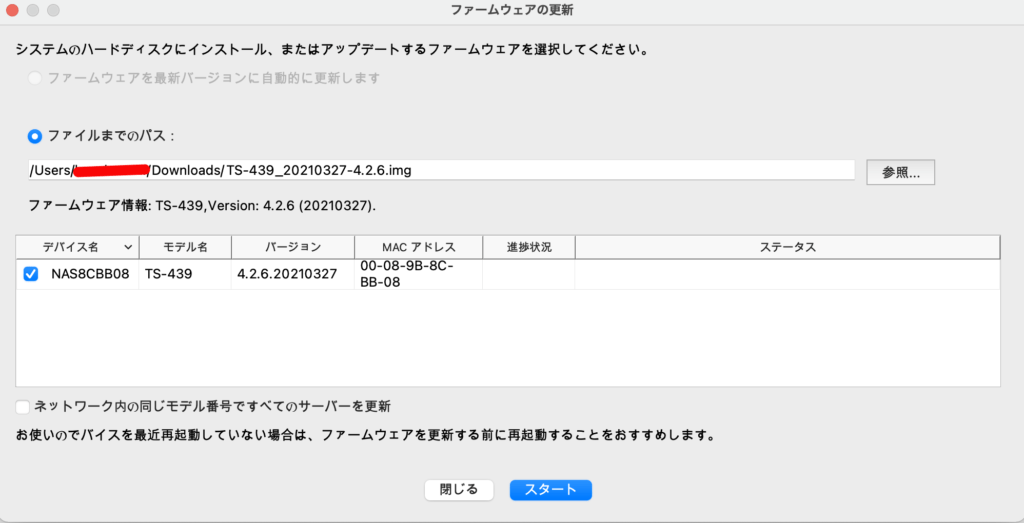
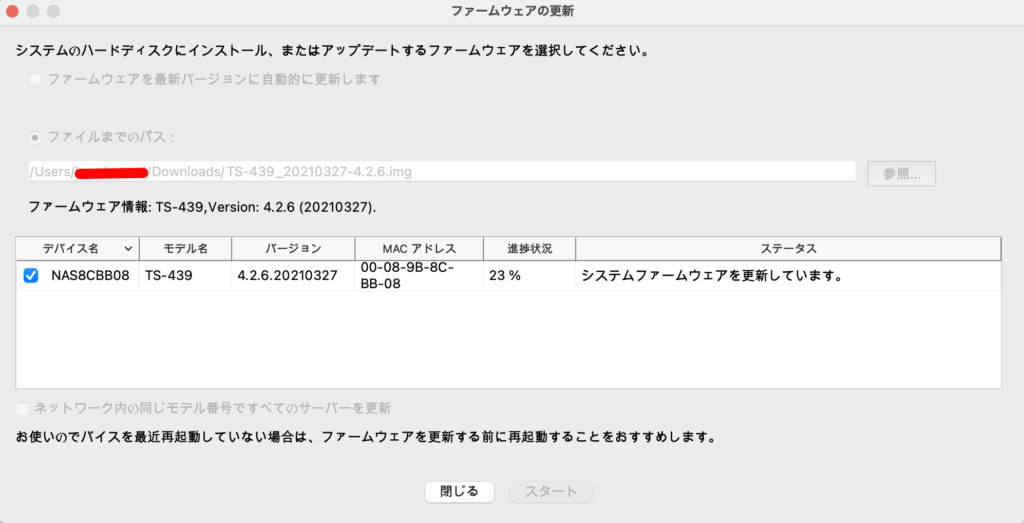
10分〜15分待ちます。
ファームウェア更新完了後
ファームウェア更新完了
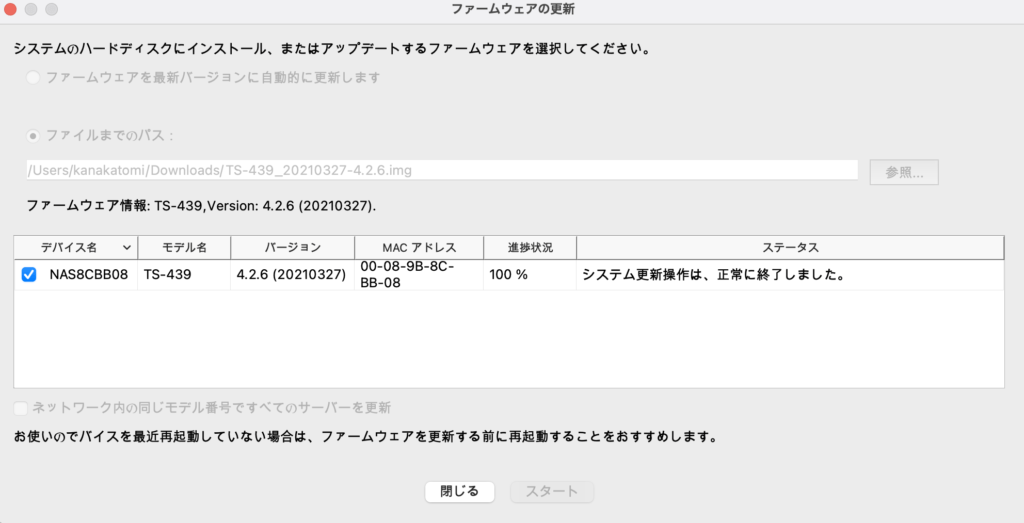
QFinder Pro から [ログイン] をクリック
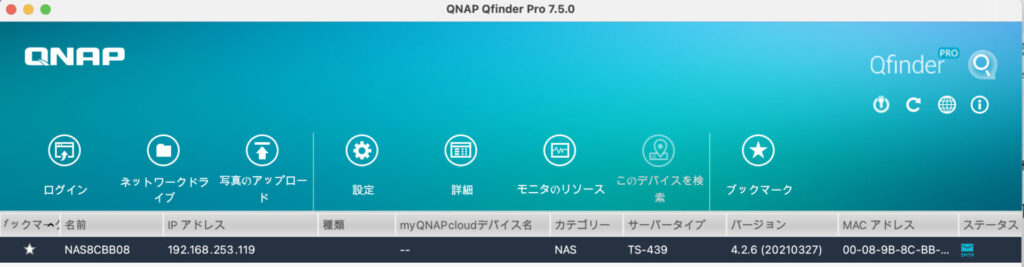
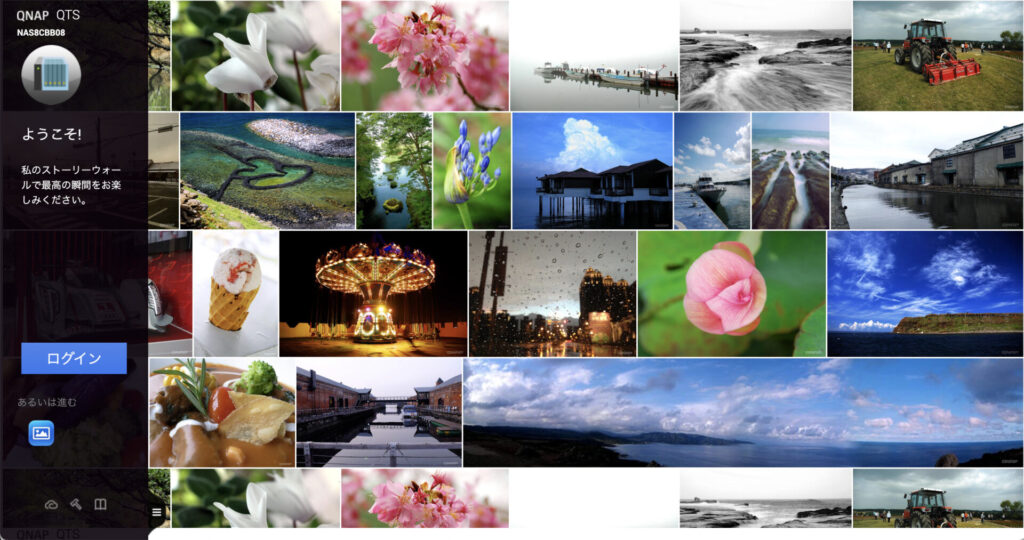
adminのパスワードがデフォルト値に変更されていますので、セキュリティ保護のためにも、すぐにパスワードを変更することを強くおすすめします。

ちょっと長くなっちゃったけど、だいたいこれで網羅できているはず

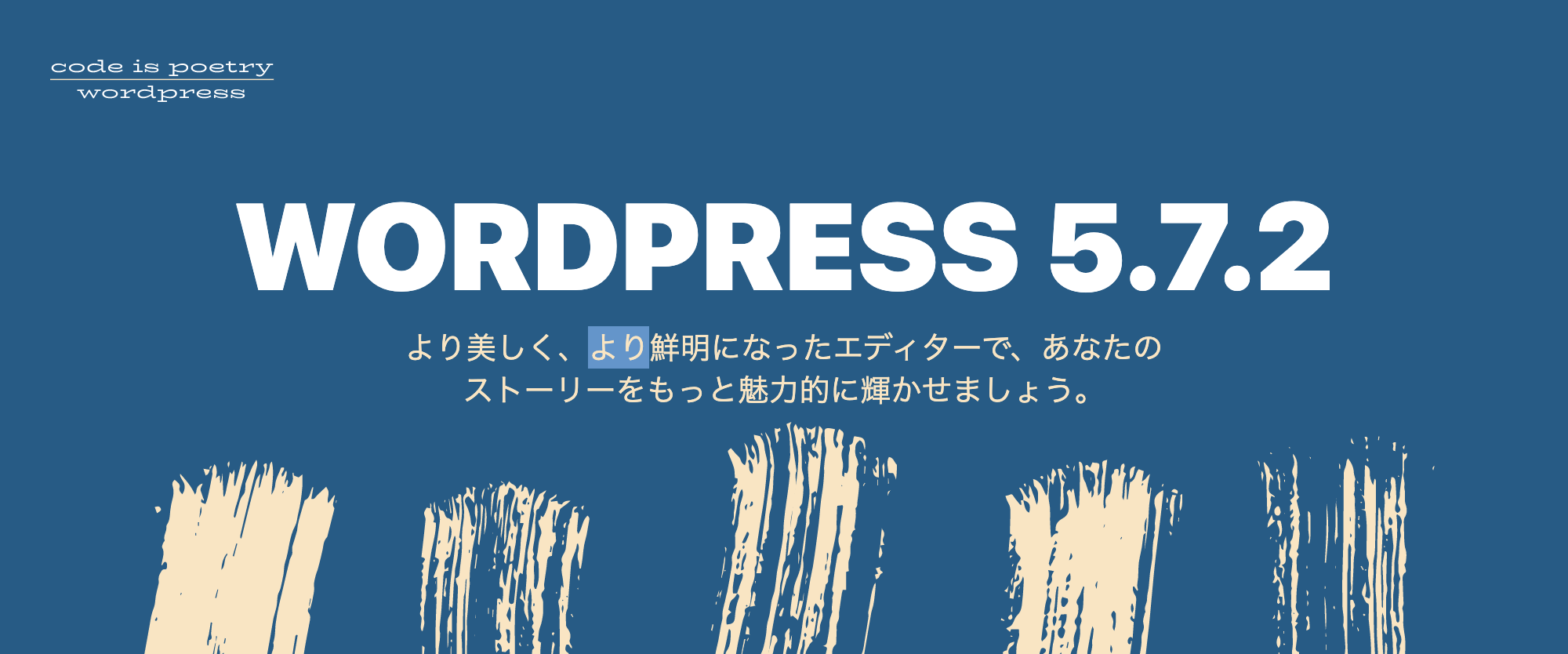
コメント